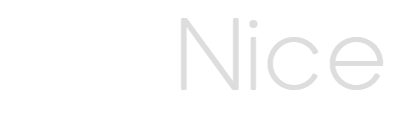This article describes the structure of Google Sheets that is required by OrgNice, How you can add additional fields, and also provides a Google Sheets template that you can use.
Org Chart Data
Note: What is described here is the ideal configuration for org data to be put in a spreadsheet. Even if you don’t have this exact setup, OrgNice will work around limitations to generate the best possible org chart for your data. However, the best results are to be found when the following structure is present.
OrgNice builds Organizational Charts based on employee/resource data in Google Sheets spreadsheet configured in Project > Setup. Data can describe roles, positions, resources or employees. In all cases, the following minimum structure is required to be able to build the Org Chart -
- A column that has unique ids that uniquely identifies the employee/resource/position/etc
- A column that has the name of the employee/resource/position/etc
- A column that has the id of the manager which must be from one of the values in 1.
In addition to this, additional columns can be shown in the Org Charts.
Constraints
- An Org Chart must have a single root which is a row that has no value in the Manager ID column.
- All employee/object IDs must be unique
- All manager IDs must be present in the employee/object IDs
In case your data does not follow these constraints, OrgNice will auto recover but you might get some unexpected results in some cases.
OrgNice currently does not support filtering of data.
Template
You can use this Google Sheets file as an example/template to get started.