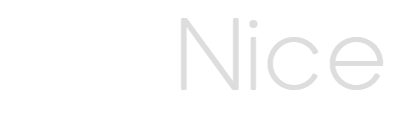This article will show you how to embed OrgNice Organizational Charts directly in your Google Sheets file.
OrgNice Google Sheets Add On
You will need the OrgNice Google Sheets Add on to be installed in your Google Sheets file. You can install the add on from here.
You will be able to access the Add On from Extensions > OrgNice > View
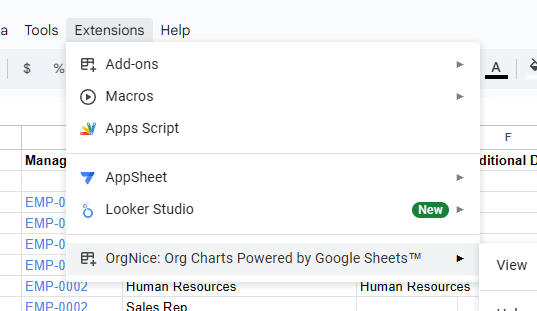
What can you do in the Add On
The Add On provides a single sidebar from where you can -
- Launch OrgNice with this Google Sheets file and create a project
- Embed OrgNice Organizational Chart into your Google Sheets file
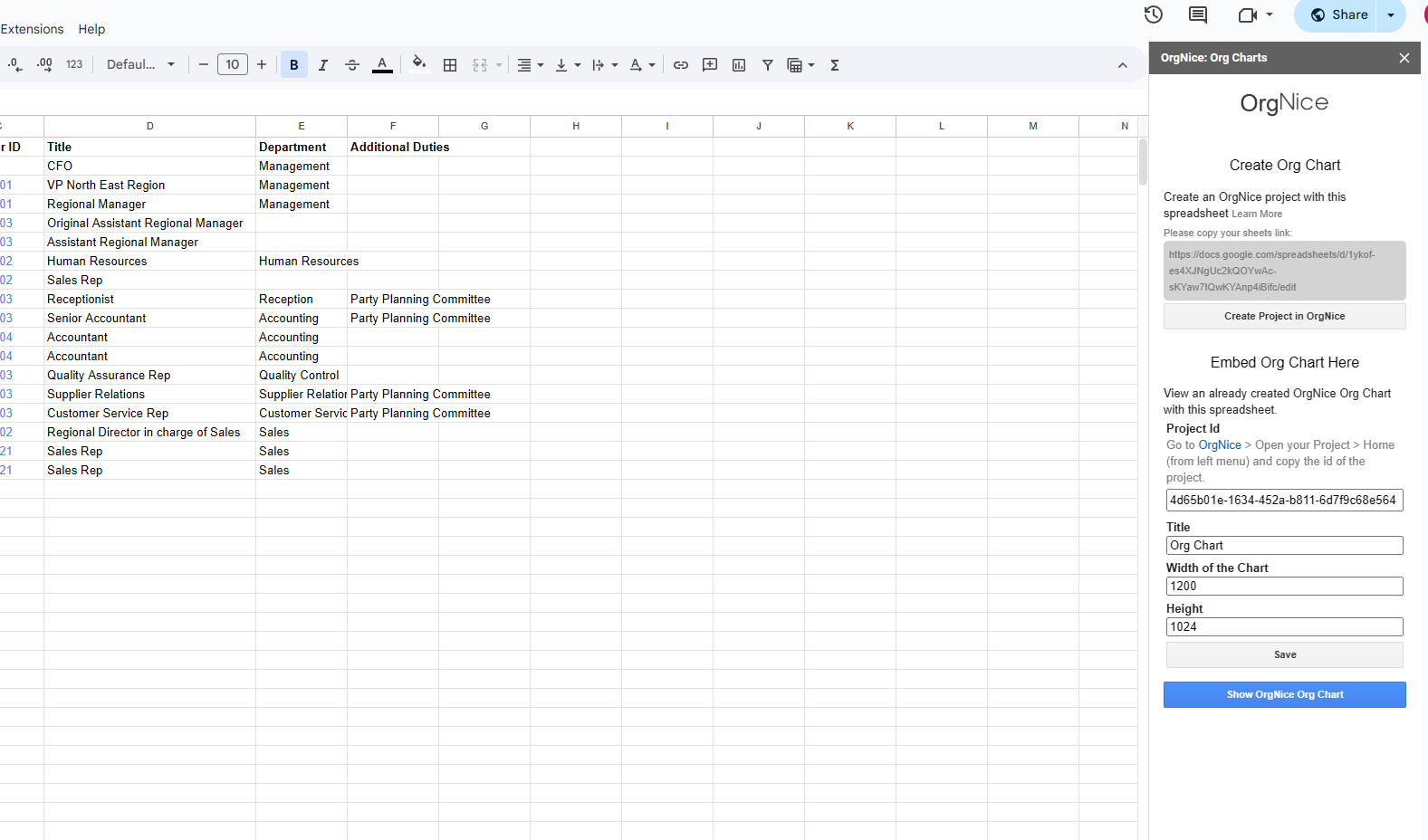
Create Project
Choose Create Project in OrgNice to open OrgNice and trigger a project creation. When you go to OrgNice, you will be greeted by an option that asks if you would like to proceed with project creation. The Google Sheets file will automatically be setup. However, you will still be required to grant access.

You can also create a project directly from OrgNice and then embed it into Google Sheets.
Embed the OrgChart in your Google Sheets file
Once you have created your Organizational Chart (see Project Setup), you can embed it into a Google Sheets file. Projects don’t need to be created from the Add On for embedding. Any Project can be embedded.
- Go to the OrgNice Add On and paste the project Id you just created. You can find the Id in Project > Home

- Copy the Project Id in the Project Id input box. Edit the height and width if you want. Save
- Click on Show OrgNice Org Chart
You should see something like this (your data would show up instead)
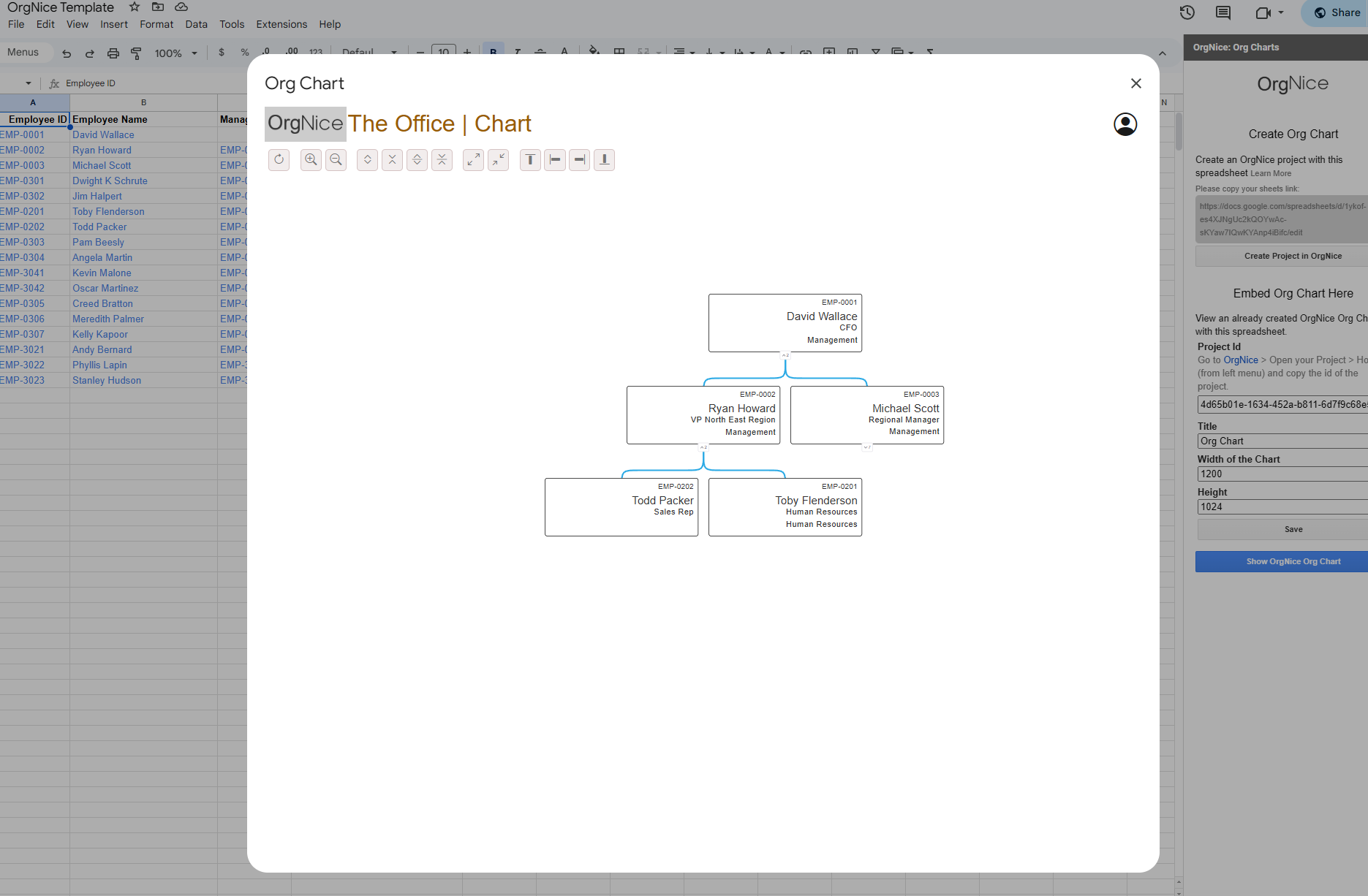
Points to Note
- If you want the same users who have access to the Google Sheet to have access to the chart, you must share it with them in OrgNice: Project > Sharing